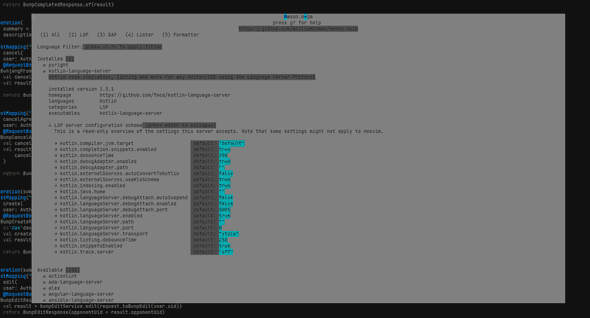Table of Contents
터미널 기반 텍스트 편집기.
vim 포크 버전인 neovim을 사용중이다.
neovim은 호환성이 유지돼서 vim에서 바로 넘어가더라도 큰 문제가 없다.
기존 vim 설정을 조금 수정해야 하는데, neovim 메뉴얼 :h nvim-from-vim에 잘 설명되어 있다.
vim에서 제공하는 기능은 대부분 neovim에서도 사용할 수 있다. 다만 2023년 11월 기준으로 vim 9.0은 아직인 듯.
.vimrc는 vim 설정 파일이다. 누구나 같은 설정 파일을 사용한다면 같은 환경을 재현할 수 있다. vim은 사람마다 다른 형태를 가지면서도 설정 파일 덕분에 복제하기 쉽다.
Wikipedia 배포 내역을 보면, 8.0 이전까지는 배포가 느렸지만, 8.0부터는 모던 에디터의 추세에 맞춰 팝업 Window와 비동기 I/O 등이 추가되었다. 이전에는 Bram이 대부분 혼자서 개발하느라 느렸던 것으로 알고있다. GitHub vim 저장소를 보면 Bram은 직장에 복귀했다고 한다. 그래서 8.0 이후로는 다양한 사람들이 기여하고 있다.
Vim 창시자인 Bram Moolenaar는 2023년 8월 5일에 생을 마감했다.
공식 저장소는 그의 의지를 이어받아 우간다의 아이들을 돕기 위해 후원금을 받고있다.
우간다에 대한 이야기는 :h uganda에서 확인할 수 있다.
vim은 에디터를 개선해 나가는 즐거움을 준다. 시작은 불편하고, 아무 기능도 없는 텍스트 편집기지만, 플러그인과 설정을 추가함에 따라 IDE로, 별도 도구로 변한다. 다른 에디터라면 버전업 될 때마다 설렘이 있겠지만, vim은 그 설렘이 나로부터 시작된다. 불필요한 기능을 제거하는 것이 아니라, 필요한 기능을 추가한다는 점은 vim만의 차별화된 특성이다.
vimscript라는 자체 스크립트를 제공하는데, 학습하기 꽤 어려운 언어이다. 어떤 글에서는 정규식에 빗대어, 학습하는 것이 아니라 그냥 사용하는 것이라고 한다:
Vimscript is like regex, you don't learn it, just use it.
창시자인 Bram Moolenaar의 23년 인터뷰 중에서 플러그인을 많이 사용하지 않는다고 한다:
사실 저는 배포판에 포함된 플러그인(matchit, termdebug 등)을 제외하고는 플러그인 자체를 많이 사용하지 않습니다. 필요한 기능이 있으면 간단한 것은 바로 만들거나 Vim 베이스에 추가하는 편입니다.
Vim 자체는 텍스트 편집기일 뿐이기 때문에, IDE처럼 사용하기 위해서는 플러그인이 필요하다. 자세한 사항은 아래의 내장 Language Server Protocol 사용하기를 참고하자.
Neovim
Neovim은 vim을 fork하고, vimscript와 더불어 lua도 지원하며, 더 확장된 기능을 제공한다.
https://github.com/neovim/neovim
검색해보면 neovim 커뮤니티에서는 vim에 대한 불만이 많이 보인다. :0
아무래도 원작자인 Bram의 방향성과 상충되어서가 아닐까. 잘 모르겠다.
neovim으로 이전한 이유는 LSP를 사용하기 위함이었다. neovim은 LSP를 자체적으로 제공한다. 바닐라 vim은 coc.nvim을 사용해야 한다. coc.nvim은 자체 플러그인 기능으로 편리하게 다양한 언어 서버를 설치할 수 있어서 편리하지만, neovim 자체 기능보다는 느리다. 솔직하게 말하면 답답할 정도.
개인적으로는 Lua를 Ultima Online의 스크립트 언어로 사용한 경험을 비추어 보았을 때, 딱히 생산성이나 편의성이 높지는 않았다. 다만 vimscript 보다는 학습 곡선이 낮다.
vim에서 사용하는 변수, 옵션, 함수를 lua 스크립트에서도 사용할 수 있다.
그래서 .vimrc 내용을 lua로 이전할 수 있는데, 나는 그냥 vimscript로 사용중이다.
lua 스크립트로만 초기화할 수 있는 플러그인들이 있다.
neovim에 맞춰진 플러그인은 ~.nvim 이라는 접미사를 붙이는 것이 관례인데,
이런 플러그인들은 lua 스크립트로 include해서 직접 초기화하는 방식을 주로 사용한다.
예를 들어 nvim-lsp를 보면 require'lspconfig'.pyright.setup{}로 초기화한다.
vim과 neovim의 다른점은 :h vim-differences에서 확인하자.
Lua 가이드
https://github.com/nanotee/nvim-lua-guide#modules
- 내 custom lua 파일을 가져올 때 lua/ 내에서 찾는다.
- runtimepath간 이름 충돌이 발생할 수 있다.
init.vim 대신 init.lua에서 설정을 명세할 수 있다.
vim 함수를 :call Foo()로 호출하는 것처럼, lua 함수도 :lua Foo()로 호출할 수 있다.
예를 들어 LSP에 설정된 코드 액션 매핑이 있는데:
vim.keymap.set('n', '<space>ca', vim.lsp.buf.code_action, bufopts)직접 호출하려면 :lua vim.lsp.buf.code_action()로 호출한다.
내장 Language Server Protocol 사용하기
Neovim은 자체적으로 Language Server Protocol을 제공한다.
Vim을 IDE처럼 사용하기 위해서는 몇 가지 플러그인이 필요하다.
.vimrc에 다음 플러그인을 추가한다.
Plug 'neovim/nvim-lspconfig'
Plug 'williamboman/mason.nvim'
Plug 'williamboman/mason-lspconfig.nvim'
Plug 'nvimtools/none-ls.nvim'각 플러그인의 역할은 다음과 같다:
- nvim-lspconfig: LSP 설정을 쉽게 관리한다. nvim 만으로도 LSP를 사용할 수 있지만, 이 플러그인을 사용하면 더 편리하다.
- mason & mason-lspconfig: language server와 개발 도구를 관리한다. 직접 executable 설치해야 하는 수고를 덜 수 있다.
- none-ls(null-ls): LSP가 아닌 도구(prettier, ruff 등)를 LSP처럼 사용할 수 있게 연결해 준다.
null-ls는 개발 중단하면서, none-ls 프로젝트에서 개발 진행한다. lua init 파일에서 다음과 같이 설정한다:
-- none-ls 설정은 생략
require("mason").setup()
require("mason-lspconfig").setup()
vim.lsp.enable("ts_ls")Language Server를 설치한다: :MasonInstall typescript-language-server
:Mason 명령으로 대화형 UI를 통해 목록을 확인하고 설치할 수 있다.
이제 설치한 language server가 지원하는 파일을 열면 자동으로 LSP가 활성화된다.
:LspInfo로 현재 활성화된 LSP 목록을 확인할 수 있다.
<C-]>로 변수, 함수 등 정의부나 심볼로 이동하도록 매핑되어 있다(:h vim.lsp.tagfunc()).
직접 정의부 이동을 매핑하고 사용해보면 매끄럽지 않다.
neovim이 직접 tagfunc을 구현한 것을 사용하는 편이 낫다.
- nvim-lspconfig/server_configurations.md에서 설정 가능한 language server 목록을 확인할 수 있다.
- 또는
:h lspconfig-all도움말에서 확인할 수 있다.
- 또는
- none-ls/BUILTINS 제공하는 lsp 도구 목록
도움말 :help
vim 도움말. 명령어, 함수, 변수 등 키워드로 도움말을 제공한다. 기능이 많으므로 도움말을 보는 방법은 필수적으로 알아둬야 한다.
:h help는 도움말에 대한 도움말이다.
도움말 창이 뜨면 노말 모드처럼 탐색하면 된다.
설치한 플러그인의 도움말도 여기서 제공하므로 같은 경험을 준다.
:h KEYWORD와 같이 사용한다.
키워드 전체를 입력하지 않아도 된다.
키워드 일부만 입력해도 가장 근접한 키워드를 찾는다.
예를 들어 :h usr_12.txt 대신 :h 12.txt만 입력해도 된다.
도움말 탐색하기
도움말은 다른 도움말에 대한 링크를 포함한다.
링크는 색상이 강조되어 표기된다.
키워드에 커서를 위치시키고 CTRL-]를 누르면 해당 섹션으로 이동한다.
일반 텍스트도 CTRL-]로 이동할 수 있는데,
CTRL-]의 기능은 단순히 키워드의 정의를 찾는 기능이기 때문이다.
명령어 조합에 관한 팁
:h usr_12.txt는 유용한 명령어 조합에 대한 팁이 담긴 메뉴얼이다.
:h 12.4는 모든 줄을 역정렬하는 방법을 설명한다.
:global/^/move 0로 전체 줄을 역정렬할 수 있다. move 0가 이동할 줄 번호를 의미하므로, move 10이면 10번째 아래의 모든 줄만 역정렬한다.
사용 사례
파일 검색
fzf.vim이 제공하는 기능 몇가지를 사용한다.
fzf.vim이 제공하는 미리보기 창으로 파일을 검색한다. 코드를 미리 볼 수 있고, interactive 검색이 가능한 장점이 있다.
- ctrl + p
nnoremap <c-p> :call fzf#vim#gitfiles('', {'dir': getcwd()})<CR>:GFiles는 버퍼의 디렉토리 기준으로 검색한다.
버퍼 파일이 git 프로젝트가 아니라면 Not in git repo 경고와 함께 실패하는게 스트레스인 것도 덤.
getcwd()를 전달하여, 현재 작업 디렉토리 기준으로 검색하도록 변경했다.
:Rgor:Ag
각각 ripgrep, the_silver_searcher를 사용하는 명렁어다. 따라서 각 도구 설치가 필요하다.
도구 이름에서 보이듯이 grep, 즉 파일 내용을 검색한다. 검색 결과 미리보기 창에서 다시 검색할 수 있다.
두 도구 차이점은 모르겠다. 검색 결과는 조금 다르다.
창 네비게이션
- 팝업 창으로 커서 이동
nvim의 diagnostic 또는 hover(<c-w>w를 사용한다.(:h CTRL-W_w)
아웃라인 네비게이션
gO는 현재 파일의 아웃라인을 보여준다.
일반적으로 목차(table of contents) 용도.
아웃 라인에서 선택하면 해당 위치로 커서를 이동한다.
파일 별 구현에 따른다.
특히, vim 메뉴얼(:help)에서 gO를 사용하면 긴 메뉴얼을 빠르게 탐색할 수 있다.
lsp는 vim.lsp.buf.document_symbol()를 실행한다.
내장 기능
플러그인 시스템
Vim 플러그인 문서 참조.
quickfix & location list
:h quickfix :h location-list
파일 위치를 목록으로 관리한다. quickfix는 모든 창에서, location-list는 현재 창에서만 유지한다는 점이 다르다.
ref. https://freshman.tech/vim-quickfix-and-location-list/
목록에 나타난 코드를 한꺼번에 수정할 수 있는데, 동시에 여러 파일을 수정하는 용도로 사용한다.
commands
cnext: 다음 지점으로.cprevious: 이전 지점으로.copen: 목록을 연다.
location-list의 명령어는 prefix c -> l 바꾸면 대응한다.
grep
e.g. :vimgrep /myfunc/ **/*.c
:h vimgrep :grep :lgrep(location-list)
패턴을 검색하고 결과를 quickfix 목록으로 만든다.
cdo, ldo 검색된 모든 entry에 명령어 적용
cdo s/foo/bar ldo s/foo/bar
quickfix, location-list 검색 결과에 명령어를 적용한다.
grep으로 검색하고, cdo로 적용, 예시:
:vimgrep foo **/*.md모든md파일에서foo검색한다.:copen검색 결과 확인하고.cdo s/foo/bar검색 결과에서foo->bar대체한다.
:cdo s/foo/bar | update
| update를 사용하면 수정과 함께 저장한다.
cfdo, lfdo 검색된 모든 파일에 명령어 적용
:cfdo %s/foo/bar or :ldo %s/foo/bar
cdo와 차이점은 파일 모든 내용에 대해서 적용한다는 점이 다르다. 검색 목록에서 보이지 않는 라인도 적용되니 주의.
bufdo 모든 buffer 파일에 명령어 적용
:bufdo %s/foo/bar
모든 buffer에 대해서 적용하므로 :buffers등 명령어로 적용 대상을 잘 확인하자.
User Function
사용자 함수에 대한 메뉴얼은 :help userfunc에서 설명한다.
function! MyFunction() abort
echo "Hello World!"
endfunction위 함수는 :call MyFunction()으로 호출할 수 있다.
function!의 !는 함수가 이미 존재하면 덮어쓴다는 의미다.
function은 함수가 이미 존재하면 에러가 발생한다.
:help E122에서 설명한다.
abort는 에러가 발생하면 함수를 거기서 종료한다. :help func-abort에서 설명한다.
function s:MyFunction()
echo "Hello World!"
endfunctions:를 붙이면 local function이 된다.
함수는 정의된 스크립트에서만 호출할 수 있다. 즉, call MyFunction()로 호출할 수 없다.
vim은 많은 플러그인을 통해 함수가 정의되어 이름 충돌할 수 있으므로 local function을 사용하는 것이 좋다.
Fuzzy 매칭: matchfuzzy()
:h matchfuzzy()
:echo matchfuzzy(['red apple', 'yellow banana'], 'ra') " ['red apple']dictionary를 검색할 수도 있다:
let s:lst = [
\ {'name': 'john', 'age': 20},
\ {'name': 'jane', 'age': 30},
\ {'name': 'joe', 'age': 40},
\ {'name': 'jill', 'age': 50},
\]
echo s:lst->matchfuzzy('je', {'key': 'name'})
" [{'age': 40, 'name': 'joe'}, {'age': 30, 'name': 'jane'}]fuzzy search하는 함수.
:make and makeprg
:make 명령은 makeprg에 설정한 것을 실행한다.
출력이 quickfix 양식이면 quickfix과 연동할 수 있다!
build integration - How to Do 90% of What Plugins Do
https://youtu.be/XA2WjJbmmoM?t=3062
영상 52분의 build integration 주제에서 설명한다. vim 내에서 테스트를 실행하고, 실패한 테스트가 있으면 quickfix를 통해 실패 지점으로 네비게이션할 수 있다.
영상 일련 과정:
makeprg설정한다.:set makeprg=bundle\ exec\ rspec\ -f\ QuickfixFormatter:make명령으로rspec테스트 실행한다.- 테스트 실패한 지점을 quickfix로 보여준다.
rspec명령에 --format QuickfixFormatter 옵션으로 quickfix에서 사용할 수 있는 양식으로 출력된다.
다만 기본 제공되는 것은 아니고, 플러그인 같아 보인다. 문서에는 QuickfixFormatter에 대한 내용이 없다.
ref. python traceback을 quickfix와 연동할 수 없냐는 질문: Quickfix support for Python tracebacks
matchit
:h matchit
%로 짝에 맞는 문자열로 커서를 이동한다.
괄호의 경우 {에서 사용하면 반대편 }으로 이동한다.
HTML 태그의 경우 <div>에서 사용하면 </div>로 이동한다.
그 외 xml, latex 등 다양한 언어를 지원한다고 한다.
이전에는 없었던 기능인가 보다.
matchit.zip이라는 플러그인으로 제공되기도 했다.
내 경우 다른 사람이 사용하던 .vimrc로 시작했는데, matchit.zip이 포함되어 있었다.
터미널
vim에서 터미널을 실행할 수 있다. :terminal 명령어로 실행하면 Terminal-mode로 전환한다.
:h terminal
터미널 모드의 매핑은 tmap으로 설정한다. :h mapmode-t.
다른 모드와 달리 커서가 동작하지 않고, 키 입력이 터미널로 전달되는데, CTRL-\ CTRL-N으로 normal 모드로 전환할 수 있다.
이건 터미널 모드 뿐만 아니라 아무 모드에서나 normal 모드로 전환하는 단축키다. :h t_CTRL-\_CTRL-N.
나는 불편해서 <leader>esc로 normal 모드로 전환하는 매핑을 추가했다.
tnoremap <leader><esc> <c-\><c-n>터미널 모드에서만 동작하게 tnoremap으로 설정했다.
:terminal ls와 같이 시작 명령어를 지정할 수 있다.
나는 markdown 파일 작업 중 :terminal mdcat %으로 현재 파일의 preview 보는 용도로 사용한다.
mdcat은 markdown용 cat이다.
자동 서식: formatoptions
vim으로 커밋 메시지를 작성할 때, 자동으로 줄바꿈 되는 것을 경험했다면 이 옵션이 사용된 것이다.(아마도 vim 기본 설정으로 보인다.)
:h formatoptions:h fo-tables
formatoptions는 어떤 자동 서식을 적용할 지 옵션을 가지고있다. :set formatoptions?로 확인하자.
Git 커밋메시지의 파일 타입은 ft=gitcommit이며, 옵션을 확인해보면 formatoptions=jtln이다.
이 중 t가 자동 줄바꿈 한다고 :h fo-tables에서 설명한다. textwidth 옵션 만큼 길어지면 자동 줄바꿈한다.
비활성화는 t 옵션을 제거하거나(set formatoptions-=t) textwidth를 0으로 설정하면 된다(set textwidth=0).
실행취소(undo) 관리(Local History)
Vim은 실행취소 u와 다시실행 CTRL-R을 지원한다.
그리고 실행취소 내역은 트리 구조로 저장된다.
실행취소 내역은 기본적으로 현재 세션에 유지되므로 종료하지만 않았더라면 수정했던 모든 내용은 되돌릴 수 있다.
:h undo-tree:h undolist
:undolist는 변경사항 트리의 Leaf 노드를 보여준다.
undo 시점이 Leaf 노드가 된다. 이 노드는 :undo 노드번호로 되돌릴 수 있다.
되돌리는 시점도 Leaf 노드를 생성한다.
노드에는 시간도 표시되는데, :earlier와 :later로 시간을 기준으로 이동할 수 있다.
예를 들어 :earlier 1h로 1시간 전으로 이동한다.
자동완성
입력 모드나 명령 모드에서 자동완성 팝업을 출력하고, 선택하는 기능. 일반적으로 Tab 키로 자동완성을 시작한다.
:h ins-completion
키 입력
CTRL-P: 자동완성 이전 항목으로 이동CTRL-N: 자동완성 다음 항목으로 이동CTRL-E: 팝업을 닫고 자동 완성된 부분을 지운다.CTRL-Y: 팝업을 닫고 자동 완성된 부분을 유지한다.
구문 강조
:h syntax
syntax on으로 구문 강조를 활성화한다. vim은 기본적으로 언어별 문법 강조를 제공한다.
그 목록은 메뉴얼에서 확인할 수 있다. ft-<LANGUAGE>-syntax 이름으로 언어별 메뉴얼이 제공된다.
예를 들어 :h ft-python-syntax로 파이썬 문법 강조에 대한 메뉴얼을 확인할 수 있다.
neovim은 nvim-treesitter 플러그인으로 언어별 요소를 분석하여 더 정교하게 구문을 분석한다.
하지만 기본 colorscheme으로는 정교한 구문 강조를 지원하지 않는다.
treesitter wiki의 gallery에서 treesitter를 지원하는 colorscheme을 설치하자.
레지스터(Registers)
레지스터는 텍스트를 저장하는 공간이다.
:h registers
레지스터는 크게 두 가지로 구분할 수 있다. 사용자가 직접 사용하는 레지스터와 vim이 제공하는 읽기 전용 레지스터다.
사용자 레지스터는 원하는 텍스트를 저장하고, 읽는 용도로 사용한다.
"ayy로 현재 라인을 a 레지스터에 저장하고, "ap로 붙여넣기한다.
직접 사용하는 방식 외에도 매크로의 녹화와 재생 또한 레지스터를 사용한다. 응용하면 텍스트로 명령어를 저장하고, 매크로로 실행할 수 있다.
vim이 제공하는 읽기 전용 레지스터는 클립보드, 마지막 삭제된 텍스트 등 다양한 트리거에 의해 저장된다. 자주 사용하는 특수 레지스터는 알아두면 좋다.
+클립보드 레지스터. 정확히는 selection register. 클립보드가 활성되지 않으면 unnamed register와 같다."unnamed register. d, c, s, x 등으로 삭제된 내용이 저장된다._black hole register. 읽는 용도로 사용하지 않는다. 덮어쓸 때 삭제된 내용을 저장하지 않는 용도로 쓴다.- e.g.
"_dd현재 라인을 삭제하지만 unnamed register에 저장하지 않는다.
- e.g.
let @을 사용하면 직접 register에 값을 할당할 수 있다.
예를 들어, + register에 클립보드를 연결했다면, 다음은 클립보드에 현재 파일 경로를 복사한다.
:let @+=expand('%')Variables
변수는 :let으로 할당하고, :echo로 출력한다.
변수는 다양한 scope를 가질 수 있는데, :h variable-scope에서 확인할 수 있다.
스코프는 prepending(앞에 붙이는)으로 결정된다.
전역 변수는 g:, 스크립트 변수는 s:와 같은 형식으로 사용한다.
(nothing) In a function: local to a function; otherwise: global
(아무것도 없으면) 함수 내에서는 로컬 변수; 그 외에는 전역 변수
:h variable-scope 중에서.
Inside functions global variables are accessed with "g:". Omitting this will access a variable local to a function.
함수 내에서 전역 변수는 "g:"로 접근한다. 생략하면 함수 내에서 로컬 변수에 접근한다.
h: global-variable 중에서.
prepending을 생략하면 일반적으로 전역 변수지만, 함수 내에서는 로컬 변수를 가리킨다.
현재 scope에 따라 의미가 달라질 수 있으므로 명시하는 편이 암시적인 오류를 줄일 수 있다.
path
:find 검색 범위를 결정한다.
:find foo 파일이나 디렉토리를 검색하고 연다,
https://youtu.be/GyPXYF6jgwk?t=325 netrw, find 사용법
set path+=** **를 추가하면 현재 폴더 내 모든 범위를 검색한다.
** 사용하기 전과 비교해보면 검색 수가 달라지는 것을 알 수 있다.
.gitignore의 무시한 파일, node_modules 같이 무거운 폴더도 검색된다.
Text Objects
텍스트 오브젝트는 vim에서 선택 및 조작할 수 있는 텍스트 단위를 말한다.
:h text-objects
w는 단어, s는 문장, p는 문단 등이 있다.
선택하는 명령어와 조합하여 viw, vis, vip와 같이 사용할 수 있다.
각각 단어, 문장, 문단을 선택한다.
w는 문자와 숫자, underscore로 이루어진 문자열을 말한다.
W는 공백을 제외한 연속되는 문자열을 말한다. (:h word, :h WORD 참고)
sentence는 마침표, 느낌표, 물음표로 끝나는 문장을 말한다.
paragraph는 빈 줄로 구분된 문단을 말한다.
t는 tag를 말한다(:tag-blocks).
HTML 또는 XML 태그를 선택한다.
몇 가지 텍스트 오브젝트만 알아두면 빠르게 텍스트를 편집하거나 네비게이션할 수 있다. 또 플러그인을 통해 사용자 정의 텍스트 오브젝트를 만들 수 있다.
nvim-treesitter-textobjects는 언어마다 표현 방식이 다른 함수, 변수, 클래스 등 다양한 텍스트 오브젝트를 일반화하여 제공하는 플러그인이다.
AI Integration
주 사용 AI 플러그인.
- copilot.vim
- CopilotChat.nvim
Plugin 만들기
:h write-plugin nvim의 사용자 메뉴얼 플러그인 작성 섹션.
몇몇 플러그인 설명을 보면 filetype plugin indent on 구문을 추가하라고 하는데,
스크립트를 읽어들이는 옵션이다.
:h filetype-overview, :h filetype, :h filetype-plugin-on, :h filetype-indent-on
위 구문은 사실 filetype on, filetype plugin on, filetype indent on를 한 번에 나타낸 것이다.
filetype on은 filetype 감지(detection)을 활성화한다. $VIMRUNTIME/filetype.vim 파일을 읽는 것을 의미하며, BufRead와 같은 filetype 이벤트를 발생시킨다.
filetype plugin on은 ftplugin을 읽어들인다. runtimepath에 있는 ftplugin 관련 파일을 읽어들이며, 일반적으로 플러그인은 여기에 작성한다.
filetype indent on은 indent 파일을 읽어들인다. runtimepath에 있는 indent 관련 파일을 읽어들인다.
그래서 filetype plugin on을 사용하여 플러그인 파일을 읽도록 유도하는 것이다.
vim-plug를 사용한다면 알아서 filetype plugin indent on을 추가해 주는 것으로 보인다.
프로젝트 구조
.
│ # 폴더 내의 모든 파일을 자동으로 로드한다.
├── autoload
│ └── vimwiki_link
│ └── base.vim
│ # 파일 타입에 따라 자동으로 로드한다.
└── ftplugin
│ # `vimwiki/script.vim`과 `vimwiki.vim` 파일 모두
│ # vimwiki 파일 타입인 버퍼를 열면 자동으로 로드한다.
├── vimwiki
│ └── script.vim
└── vimwiki.vimautoload
:h autoload
autoload/vimwiki_link/base.vim 파일이 있으면 vimwiki_link#base#Function() 함수 이름으로 정의한다.
# autoload/vimwiki_link/base.vim
function! vimwiki_link#base#follow_link() abort
# ...
endfunction폴더 및 파일 이름이 네임스페이스가 된다. 만약 다른 네임스페이스로 선언하면 에러가 발생한다.
ftplugin
:h ftplugin:h ftplugin-name
ftplugin/ 디렉토리 아래에 filetype.vim 파일 타입을 이름으로 만들면, 파일 타입에 따라 자동 로드된다.
디렉토리나 파일 이름의 prefix로 파일 타입을 지정해도 된다:
The generic names for the filetype plugins are:
ftplugin/<filetype>.vim
ftplugin/<filetype>_<name>.vim
ftplugin/<filetype>/<name>.vim
" ftplugin/vimwiki.vim
command! -buffer VimwikiSmartLink call vimwiki_link#base#follow_link()
nnoremap <silent><script><buffer> <Plug>VimwikiSmartLink :VimwikiSmartLink<CR>
nnoremap <CR><CR> <Plug>VimwikiSmartLink보통 파일 타입에 맞는 명령어를 정의하거나 매핑을 생성하고
autoload의 함수를 호출하는 구조로 많이 사용하는 거 같다.
nvim이라면 ~/.config/nvim/ftplugin 디렉토리에 파일을 만들면 된다.
<Plug> <SID>
:h using-<Plug>
Both
and are used to avoid that mappings of typed keys interfere with mappings that are only to be used from other mappings.
매핑할 때 사용하는 특수 키 이름이다. 매핑 충돌을 피하기 위한 대책이다. 이 특수 키로 먼저 매핑하고, 실제 키에 매핑한다.
예를 들어 vimwiki에는 다음과 같은 코드가 있다:
nnoremap <silent><script><buffer> <Plug>VimwikiFollowLink :VimwikiFollowLink<CR>
" ... 중간 생략
" map_key는 최종적으로 :map 같은 명령어를 실행한다.
call vimwiki#u#map_key('n', '<CR>', '<Plug>VimwikiFollowLink')용어
pager: -- More --로 출력되는 화면
-- More --로 프롬프트가 출력되면 pager 화면을 보고있는 것이다.
:let이나 :highlight 등 명령어는 pager로 출력된다:
Special xxx ctermfg=224 guifg=Orange
SpecialChar xxx links to Special
Delimiter xxx links to Special
SpecialComment xxx links to Special
Debug xxx links to Special
DiagnosticError xxx ctermfg=1 guifg=Red
DiagnosticWarn xxx ctermfg=3 guifg=Orange
DiagnosticInfo xxx ctermfg=4 guifg=LightBlue
DiagnosticHint xxx ctermfg=7 guifg=LightGrey
-- More -- SPACE/d/j: screen/page/line down, b/u/k: up, q: quit:h pager로 pager 설명을 확인하자.
pager는 다른 화면과 달라서 처음 만나면 당혹스럽다.
q를 입력하면 빠져나오고 j, k로 스크롤한다.
g<를 입력하면 마지막 page 화면을 볼 수 있다.
pager 화면은 아니므로 스크롤 할 수 없다. 마지막 pager의 스크롤 위치에서 보여준다.
검색 기능이 없어서 불편하다 :(
하지만 :redir을 통한 출력 전환으로 레지스터로 저장하고, 붙여넣는 방법으로 대체할 수 있다.
:redir @a " a 레지스터에 출력을 전환
:highlight " pager로 출력되는 명령어 실행
G<CR> " 맨 아래로 이동하고 빠져나오자. 보여진 만큼만 저장된다.
:redir end " 출력 전환 종료
"ap " a 레지스터 내용 커서 위치에 붙여넣기How can I perform a search when vim displays content using "more" pager?
질문에서 얻은 정보다.
덧글에 pipeline을 통한 짧은 버전도 있다:
redir @a | sil highlight | redir end " @a 전환, 명령(silently), 전환 종료
"ap " a 레지스터 붙여넣기명령어로 만들어둬도 좋겠다:
command! -nargs=1 -complete=command Redir redir @a | sil <args> | redir end | echo "Saved to @a"이렇게 사용할 수 있다:
:Redir highlight:Redir let
Tips
mapping 시 :...<cr> vs <cmd>...<cr>
nnoremap [w :lprevious<cr>nnoremap [w <cmd>lprevious<cr>
두 코드 모두 [w 단축키에 lprevious<cr> 명령을 매핑한다.
:h <cmd>
The
pseudokey begins a "command mapping", which executes the command directly (without changing modes). Where you might use ":... " in the {rhs} of a mapping, you can instead use " ... ".
<cmd>는 모드 변경없이 명령을 실행한다고 되어있다.
두 방식을 비교해보면, :...<cr>는 실행한 명령어가 입력창에 남아있다.
반면에 <cmd>...<cr>는 남아있지 않다.
프로파일링 하기
이유없이 느려진다면 프로파일링 해보자.
아래 함수 내용을 직접 실행하거나, 번거로우니 함수 자체를 정의해두고 :call StartProfiling() 호출하자.
느려지게 만드는 액션을 하고 :profile stop 또는 vim에서 나가면, vim-profiling.log 파일이 생성된다.
function! StartProfiling()
:profile start vim-profiling.log
:profile file *
:profile func *
echo 'profiling is started. log file: vim-profiling.log'
endfunctiontext object 개선하기
vim에서 기본적으로 viw로 단어를, vip로 문단을 선택할 수 있다.
더 나아가서 각 언어에 맞게 함수, 클래스를 선택할 수 있는 방법이 있다.
Python은 들여쓰기로, Javascript는 중괄호로 함수를 표현한다. 이렇게 언어마다 달라지는 부분을 표현하기 위해서 저마다 설정이 필요하다.
파이썬에 맞는 text object를 제공하거나, Selection을 점진적으로 확장/축소하는 기능을 제공하는 플러그인이 있다.
vim-pythonsense
vim-textobj-python 이건 제대로 동작하지 않았다.
vim-pythonsense 플러그인은 파이썬의 Text Object를 제공한다. 뿐만 아니라 Text Object로 점프하는 기능도 제공하는데, 나는 이 기능은 막았다.
설정을 통해 키 매핑을 비활성화 할 수 있다:
let g:is_pythonsense_suppress_motion_keymaps = 0
let g:is_pythonsense_suppress_keymaps = 0
let g:is_pythonsense_alternate_motion_keymaps = 0vim-expand-region
Expand Selection, Shrink Selection 기능을 제공하는 플러그인.
VSCode, Intellij 에서도 이 기능이 있다.
+ 키를 누르면 단어 -> 문자열 -> 괄호 -> 한 줄 -> 함수 -> 클래스 순서로
점진적으로 Selection 한다. - 키는 그 반대로 동작한다.
vim-textobj-python 플러그인이 없으면, 함수, 클래스 레벨에서 제대로 동작하지 않는다.
별다른 설정을 하지 않으면, 첫 레벨부터 렉이 있어서, 다음과 같이 설정하여 사용하고 있다:
call expand_region#custom_text_objects('python', {
\ 'af' :1,
\ 'if' :1,
\ 'ac' :1,
\ 'ic' :1,
\ })command 대신 command!를 사용하자.
.vimrc를 리로드하면 이미 정의된 command라고 에러가 나는 경우가 있다:
Error detected while processing /home/pair/.vimrc:
line 375:
E174: Command already exists: add ! to replace it해결하기 위해선 힌트 그대로, ! 만 붙여주면 된다. 그러면 replace 하므로 에러가 발생하지 않는다.
다음과 같은 구문이 있으면
command TestCore call <SID>run_test_core()다음과 같이 변경해주면 된다.
command! TestCore call <SID>run_test_core()옵션이 어느 파일에서 변경되었는지 알려면 :verbose
:verbose set filetype?
파일 타입을 어느 파일에서 결정했는지 알려면 위처럼 사용하면 된다.
뒤에 물음표는 꼭 붙이자. filetype처럼 값을 받는 옵션이 아닌 hlsearch처럼 on/off 하는 형태라면 verbose가 무시되고 옵션 변경을 한다.
다시 verbose로 확인하더라도 방금 명령어로 변경했기 때문에 제대로된 출처를 알 수 없다.
플러그인 설치되어 있는지 확인하기
특정 플러그인을 설정하기 위해서, 설치되어 있는지 확인해야 할 때가 있다.
설치 여부를 판단하지 않으면 vim 실행 시 에러 문구가 출력되어 번거롭다.
vim 기능으로는 제공하지 않는다.
Package Manager로 vim-plug를 사용한다면 plugs 변수를 확인하는 방법이 유효하다.
if !has_key(plugs, 'sonokai')
" 'sonokai' not installed
finish
endif
" do something with 'sonokai'plugs는 dictionary로 플러그인 이름을 key로 가지고 있다:
" echo plugs로 구조를 확인할 수 있다.
{'sonokai': {'uri': 'https://git::@github.com/sainnhe/sonokai.git', 'dir': '/home/dupark/.local/share/nvim/plugged/sonokai/', 'frozen': 0, 'branch': ''}}문제 해결
Typescript filetype 문제
typescript language server에서 JSX 문법을 확인하지 못한다면 파일 타입을 확인해보자.
:set ft?로 확인했을 때 typescriptreact가 아니라 typescript면 문제가 있다.
:set filetype=typescriptreact로 변경하면 JSX의 하이라이팅이나 타입 체크가 정상적으로 동작한다.
.vimrc에 filetype을 변경하도록 설정하자:
" set filetypes as typescriptreact
autocmd BufNewFile,BufRead *.tsx,*.jsx set filetype=typescriptreactref. https://github.com/peitalin/vim-jsx-typescript#vim-jsx-typescript
Changelog: filetypes were updated from typescript.tsx to typescriptreact Please set filetypes as typescriptreact, not typescript.tsx as in prior versions in your .vimrc if you have any issues
ref. https://github.com/leafgarland/typescript-vim/issues/158#issuecomment-589954199
This brings a new problem. Typescript language server excepts from a typescript file to not have JSX in it. Which means that <> is considered a type assertion, JSX is not recognized as JSX but as regular Typescript syntax and the list goes on.
colorscheme 플러그인이 점점 느려지게 만드는 현상
2023-04-14
vimwiki로 문서 수정할 때, <cr> 엔터를 꾹 누르고 있으면 점점 느려지는 문제.
vimwiki가 키보드 엔터 시 함수 호출이 많다. 그래서 더욱 돋보이는 듯 하다.
FUNCTIONS SORTED ON TOTAL TIME
count total (s) self (s) function
4 1.671452 0.000150 <SNR>199_CR()
4 1.669305 0.000430 vimwiki#lst#kbd_cr()
4 1.667958 0.000952 <SNR>211_cr_on_empty_line()
1 0.261215 0.000028 vimwiki#u#count_exe()
1 0.261187 0.000350 vimwiki#lst#kbd_o()
5 0.093622 0.009607 <SNR>211_get_corresponding_item()
16 0.087560 0.002484 airline#check_mode()프로파일링 해보니, 엔터가 입력될 때 마다 거의 초단위로 시간이 소요되었다.
결론은 colorscheme 옵션을 제거하면 괜찮다. 프로파일링으로는 딱히 힌트를 얻지 못했다.
solarized로 사용하고 있었다:
colorscheme solarized플러그인을 하나씩 제외하면서 테스트하는 것으로 원인을 찾을 수 있었다. 기본 테마도 나름 볼만하다 :|
:echo g:colors_name 또는 :colorscheme으로 사용중인 테마의 이름을 알 수 있다.
변수를 찾을 수 없으면 사용하지 않는 것이다.
colorscheme을 제외하고 재현하면 간헐적으로 느려지긴 한다. 하지만 곧바로 복구된다. colorscheme을 사용할 때는 한 번 느려지면 다시 vim 실행하기 전까지는 복구되지 않는다.
2023-12-11
vim-colors-solarized 플러그인 문제가 아니었다.
최근에 treesitter 구문 강조를 위해서 sonokai colorscheme 플러그인을 설치했는데, 마찬가지로 느려지는 문제가 발생한다.
2024-02-22
드디어 원인을 찾았다!
정확한 증상 발생 시점은 .vimrc에서 color <theme>을 설정하면 느려지는 문제였다.
vim 실행 후 직접 :color <theme> 명령어로 설정하면 느려지지 않는다.
.vimrc 내에서도 특정 코드 후에 color <theme>을 설정하면 느려지는 문제가 발생한다.
원인이 되는 코드는 extra whitespace를 강조하는 코드였다.
autocmd ColorScheme *
\ highlight SpecialKey guibg=#424242 ctermfg=236 ctermbg=234 |
\ highlight ExtraWhitespace ctermbg=red guibg=red |
\ match ExtraWhitespace /\s\+$/ |
\ autocmd BufWinEnter * match ExtraWhitespace /\s\+$/ |
\ autocmd InsertEnter * match ExtraWhitespace /\s\+\%#\@<!$/ |
\ autocmd InsertLeave * match ExtraWhitespace /\s\+$/ |
\ autocmd BufWinLeave * call clearmatches()이 코드는 줄 끝에 불필요한 공백을 찾아서 강조한다.
내가 처음 vim을 접할 때 전임자의 vim 설정에서 가져온 건데 유용하게 사용하고 있는 거다.
하지만 이 코드 이후에 color <theme>을 설정하면 느려지는 문제가 발생한다.
colorscheme 명령을 전체 설정의 앞부분에서 실행하도록 위치를 옮겼다.
dotfiles 저장소에도 반영했다.
https://github.com/Edunga1/dotfiles/commit/bc4efcceab5695b671c68d14912f1d85e7b0e048
Ubuntu에 설치한 vim이 시작 시 .vimrc에서 많은 에러가 발생하는 현상
askubuntu 질문: vi, getting multiple "Sorry, the command is not available in this version..." after reinstall
올바른 vim 버전인지 확인하자. vim.tiny로 설치되었을 수 있다.
$ readlink -f `which vim`
/usr/bin/vim.tinyUbuntu에서는 풀 버전의 vim을 설치하지 않는다고 한다. /usr/bin/vim.basic을 가르켜야 대부분의 기능을 사용할 수 있다.
관련 기사
2023년 8월. "Vim은 제 인생에서 매우 중요한 부분입니다." Vim 창시자 인터뷰.
원문은 https://evrone.com/blog/bram-moolenaar-interview
플러그인을 사용하기 보다는, 직접 구현하거나 vim 베이스에 포함한다고.
Evrone: Using plenty of web manuals we can discover great plugins to extend the awesome functionality of Vim. Do you have any plugin favorites and must-haves you could recommend to our audience?
Evrone: Vim의 멋진 기능을 확장하기 위해 많은 웹 매뉴얼을 사용하여 훌륭한 플러그인을 찾을 수 있습니다. 추천할 만한 플러그인이 있을까요?
Bram: I have to admit I don’t use many plugins, other than what is included with the distribution (such as matchit and termdebug). When I need something I tend to either make a quick hack or add it to the Vim base. That’s the luxury of being the creator :-).
저는 사실 많은 플러그인을 사용하지 않습니다. 배포판에 포함된 것(예: matchit, termdebug)을 제외하고는요. 필요한 것이 있으면 빠른 해킹을 하거나 Vim 베이스에 추가하는 경향이 있습니다. 그것이 창시자의 특권입니다 :-).
그리고 협업자들과 커뮤니케이션하는 방식. 그리고 젊은 개발자들에게 여유를 가지고 개발하라는 조언을 했다.
Troubleshooting
Git commit 시 "Waiting for your editor to close the file..." 메시지와 함께 커밋이 안되는 문제
Vim으로 커밋 메시지 작성 후 ZZ 또는 :wq로 저장하여 나와도 커밋이 반영되지 않는 문제로,
주기는 3번 중 1번 꼴로 자주 발생한다.
$ git commit -v
hint: Waiting for your editor to close the file... error: There was a problem with the editor 'nvim'.
Please supply the message using either -m or -F option.원인은 Startify의 세션 저장과 관련된 문제였다.
function! GetUniqueSessionName()
let path = fnamemodify(getcwd(), ':~:t')
let path = empty(path) ? 'no-project' : path
return substitute(path, '/', '-', 'g')
endfunction
autocmd VimLeavePre * execute 'SSave! ' . GetUniqueSessionName()vim을 종료할 때 세션을 저장하고, Startify의 시작 화면에 Session 목록을 노출하도록 설정했는데, 저장하는 시점이 원인이었다.
이 설정을 제거한 후로는 문제가 발생하지 않았다.
정확히 SSave의 문제인지, GetUniqueSessionName의 문제인지는 모르겠다.
제거 커밋: https://github.com/Edunga1/dotfiles/commit/9998b7c454e321d48d326e20da56af2328055a46
세션을 자동 저장하는 것은 마음에 들어 auto-session으로 변경했다.